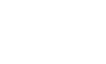Enable USB debugging on Android, first, go to “Settings” on your device. Then, scroll down and tap on “About phone” or “About device” depending on your device’s manufacturer. Next, find the “Build number” section and tap on it seven times to enable Developer options. Once Developer options are enabled, go back to the main settings menu and locate “Developer options”. In Developer options, scroll down and find “USB debugging”, then toggle the switch to enable it. You may need to confirm your action.
Introduction to Enable USB Debugging on Android
Enable USB debugging on Android, first, navigate to “Settings” and select “Developer options.” If Developer options aren’t visible, go to “About phone” and tap on the “Build number” seven times. Once enabled, return to Developer options, locate “USB debugging,” and toggle it on. Confirm any prompts that appear. USB debugging allows your device to communicate with a computer via a USB cable for activities like app development and debugging. Remember to disable it when not in use for security purposes.
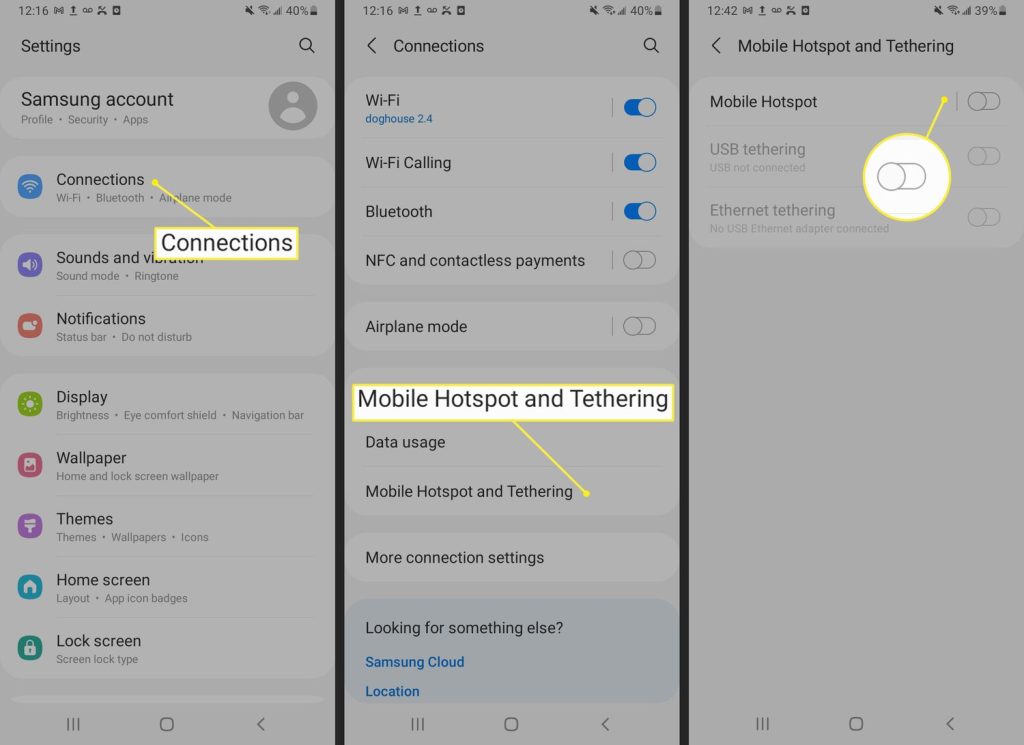
What is USB Debugging?
USB debugging is a feature on Android devices that allows communication between a device and a computer via a USB connection. When enabled, it grants access to the device’s system for debugging, installing applications, and transferring data between the device and a computer. This feature is primarily used by developers for testing and debugging applications, but it can also be utilized for various advanced tasks like rooting, flashing custom ROMs, and accessing system-level functions.
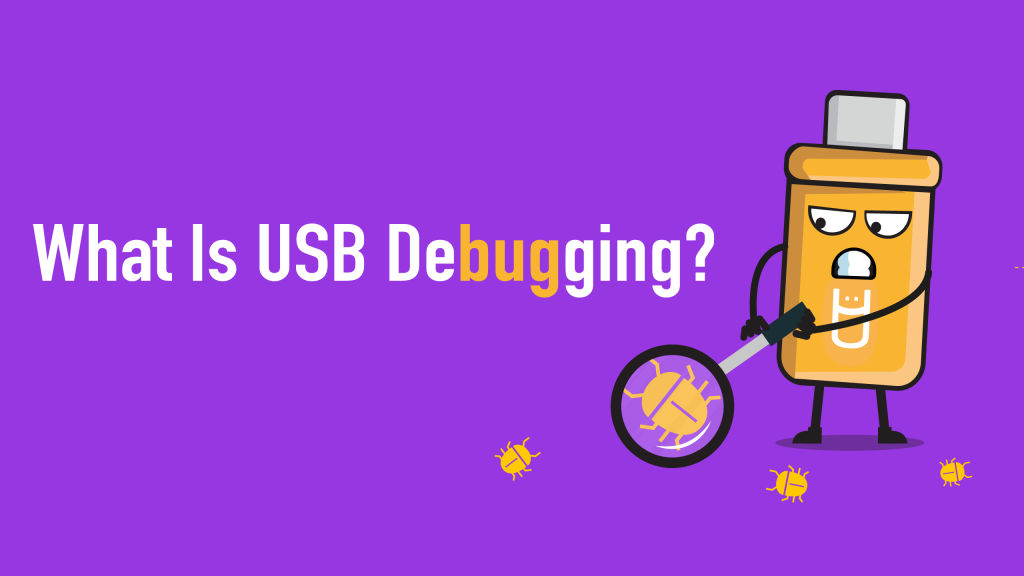
Enables System-Level Access
USB debugging enables system-level access on Android devices, allowing developers and users to interact with the device’s operating system via a USB connection. This access permits various advanced operations such as debugging applications, installing custom firmware, accessing system logs, and performing diagnostics. It’s a crucial feature for app development, troubleshooting, and advanced customization tasks. However, it should be used with caution as it provides extensive control over the device’s functionalities and could potentially pose security risks if misused.
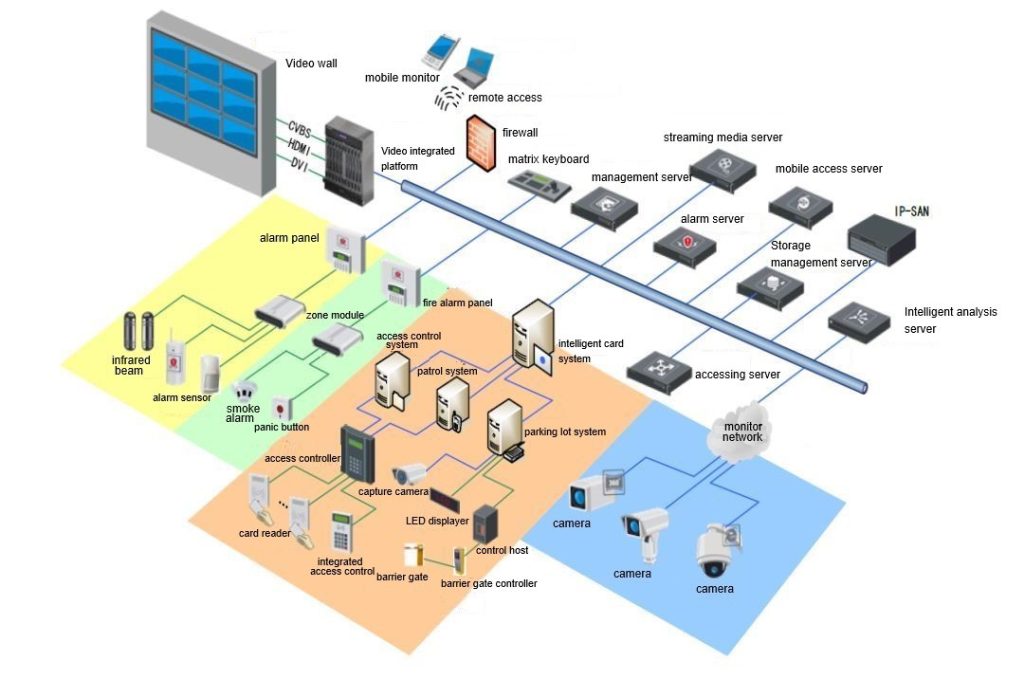
Importance for Developers and Advanced Users
USB debugging holds significant importance for both developers and advanced users:
- Developers: For app development, USB debugging facilitates testing, debugging, and deploying applications directly from the development environment to the Android device. It allows developers to inspect and modify application behavior, access logs for troubleshooting, and profile performance. This feature is essential for ensuring app compatibility, stability, and overall quality before releasing to users.
- Advanced Users: USB debugging grants advanced users access to system-level functions and customization options not typically available through the standard user interface. It enables tasks like rooting the device, installing custom ROMs, performing system backups, and tweaking system settings for improved performance or customization. This level of access empowers users to personalize their devices according to their preferences and needs beyond what’s offered by the manufacturer’s stock configuration.
Computer with USB Ports
A computer with USB ports refers to a device that includes USB interfaces for connecting various peripherals and external storage devices. These ports facilitate the transfer of data and the connection of accessories such as keyboards, mice, printers, external hard drives, and smartphones. USB ports are a standard feature on most modern computers, providing versatility and convenience for users to expand the functionality of their systems or to transfer data between devices quickly and efficiently.

Enabling USB Debugging on Android Devices
Enabling USB Debugging on Android devices allows for advanced development and debugging tasks via a USB connection. Access your device’s Settings, locate Developer Options (typically in About Phone), and enable USB Debugging. This permits your device to communicate with the Android SDK, facilitating tasks such as installing apps directly from your computer, accessing system logs for debugging, and executing commands via ADB (Android Debug Bridge). Always exercise caution when enabling this feature, as it grants elevated privileges that could potentially be exploited by malicious software.
Enabling USB Debugging
Enabling USB Debugging on Android devices allows for advanced development tasks. Simply navigate to Settings, select Developer Options (usually in About Phone), and toggle USB Debugging on. This permits your device to communicate with Android SDK, facilitating tasks like installing apps from your computer and debugging via ADB. However, be cautious, as enabling this feature grants elevated privileges which could pose security risks if exploited.
Verifying USB Debugging Status
Verify the USB Debugging status on Android by navigating to Settings, selecting Developer Options, and checking the USB Debugging toggle. When enabled, a connected computer can access advanced development features like app installation and debugging through ADB. Alternatively, connect your device to a computer via USB, then run the command “adb devices” in the terminal/command prompt. If your device appears in the list, USB Debugging is active. Always remember to disable USB Debugging when not in use to mitigate potential security risks.
Frequently Asked Questions
Why do I need to enable USB debugging on my Android device?
USB debugging allows your device to communicate with a computer via a USB connection. It’s primarily used by developers for testing and debugging applications, but it’s also useful for advanced users who want to perform tasks like rooting the device, installing custom ROMs, and accessing system-level functions.
Is it safe to enable USB debugging on my Android device?
Enabling USB debugging is generally safe, but it does grant access to system-level functions, which could potentially pose security risks if misused. It’s essential to be cautious and only enable USB debugging when necessary. Additionally, remember to disable it when not in use to minimize security vulnerabilities.
Can I enable USB debugging on any Android device?
USB debugging is supported on most Android devices, but the specific steps to enable it may vary slightly depending on the device model and Android version. Additionally, some older or heavily customized devices may have limitations or restrictions on USB debugging functionality.
Can I disable USB debugging after enabling it?
Yes, you can disable USB debugging at any time by simply toggling the switch in the Developer Options settings. It’s a good practice to disable USB debugging when you’re not actively using it to minimize security risks.
Conclusion
Enabling USB debugging on your Android device is a straightforward process that grants access to advanced functionalities for both developers and advanced users. By following a few simple steps in the device settings, you can unlock the ability to communicate with your device via a USB connection, allowing for tasks such as app development, debugging, customization, and more. While USB debugging offers significant benefits, it’s essential to use it responsibly and disable it when not in use to mitigate potential security risks.