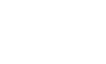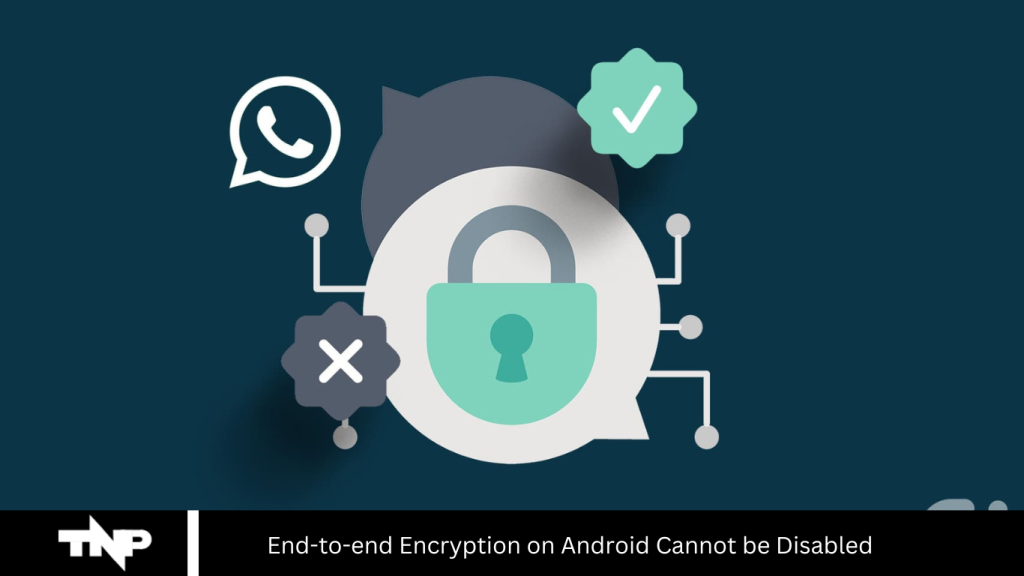End-to-end encryption on Android provides a secure communication channel that cannot be disabled. This encryption ensures that only the sender and recipient can access the content of messages, protecting against unauthorized access from third parties, including service providers and hackers. The encryption process encrypts the message on the sender’s device and decrypts it on the recipient’s device, ensuring privacy and security throughout the transmission process. As a result, users can trust that their conversations remain confidential and protected from interception or eavesdropping.
Introduction to End-to-end Encryption on Android
End-to-end encryption (E2EE) has become a fundamental feature in modern communication platforms, ensuring privacy and security by encrypting messages from sender to receiver, making them inaccessible to anyone other than the intended recipients. On Android devices, E2EE plays a crucial role in protecting users’ sensitive information and maintaining the confidentiality of their conversations. In this comprehensive guide, we will delve into the intricacies of E2EE on Android, exploring its implications, functionality, and why it cannot be disabled.
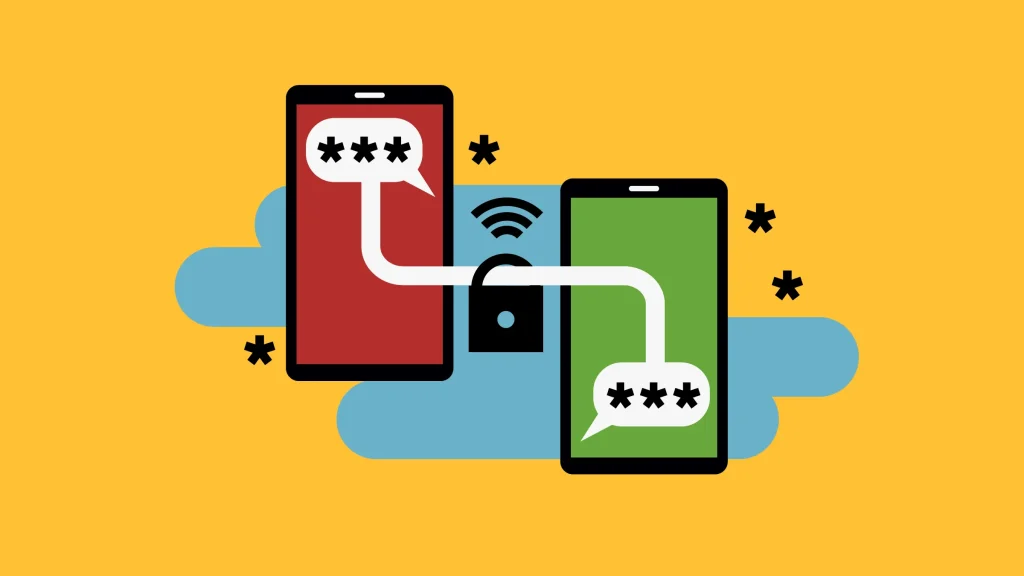
What is End-to-End Encryption?
End-to-end encryption (E2EE) is a security measure that ensures the confidentiality and integrity of data transmitted over a communication channel. In the context of messaging apps like WhatsApp and Signal, E2EE means that messages are encrypted on the sender’s device and can only be decrypted by the intended recipient’s device. This encryption prevents intermediaries, including service providers and hackers, from accessing the content of messages as they are transmitted across the network. Essentially, E2EE guarantees that only the sender and recipient have access to the plaintext content of their communication, enhancing privacy and security.
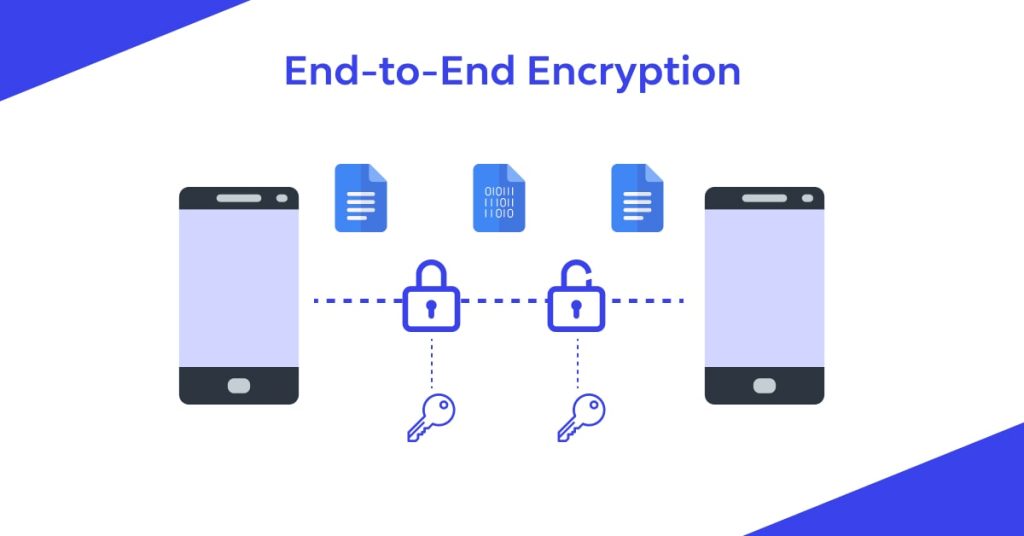
Importance of E2EE in Communication
End-to-end encryption (E2EE) plays a critical role in communication by ensuring the privacy and security of sensitive information exchanged between users. By encrypting messages on the sender’s device and decrypting them only on the recipient’s device, E2EE prevents unauthorized access to the content of communications. This is crucial in safeguarding personal conversations, financial transactions, medical information, and other confidential data from interception or surveillance by malicious actors, including hackers, governments, and even service providers. E2EE fosters trust among users, encouraging open and honest communication without fear of intrusion, thereby preserving individual privacy rights in the digital age.
How Does End-to-End Encryption Work?
End-to-end encryption (E2EE) works by encrypting data on the sender’s device before it is transmitted and decrypting it on the recipient’s device upon reception. Here’s a simplified explanation of how it works:
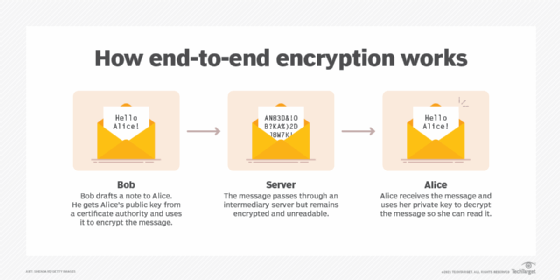
- Encryption: When a user sends a message, the messaging app on their device encrypts the message using a cryptographic key. This key is unique to the sender and recipient pair and is generated locally on their devices.
- Transmission: The encrypted message is then transmitted over the communication channel, such as the internet, to the recipient’s device. During this transmission, the encrypted data appears as nonsensical characters, making it unreadable to anyone intercepting it.
- Decryption: Upon receiving the encrypted message, the recipient’s device uses its cryptographic key to decrypt the message. This key is securely exchanged with the sender’s device beforehand, typically through a secure handshake process.
- Reading the Message: Once decrypted, the original message becomes readable on the recipient’s device. Since the decryption process happens only on the recipient’s device, intermediaries, including service providers, cannot access the plaintext content of the message during transmission.
Implications of End-to-End Encryption on Android
End-to-end encryption (E2EE) on Android has significant implications for privacy, security, and digital communication:
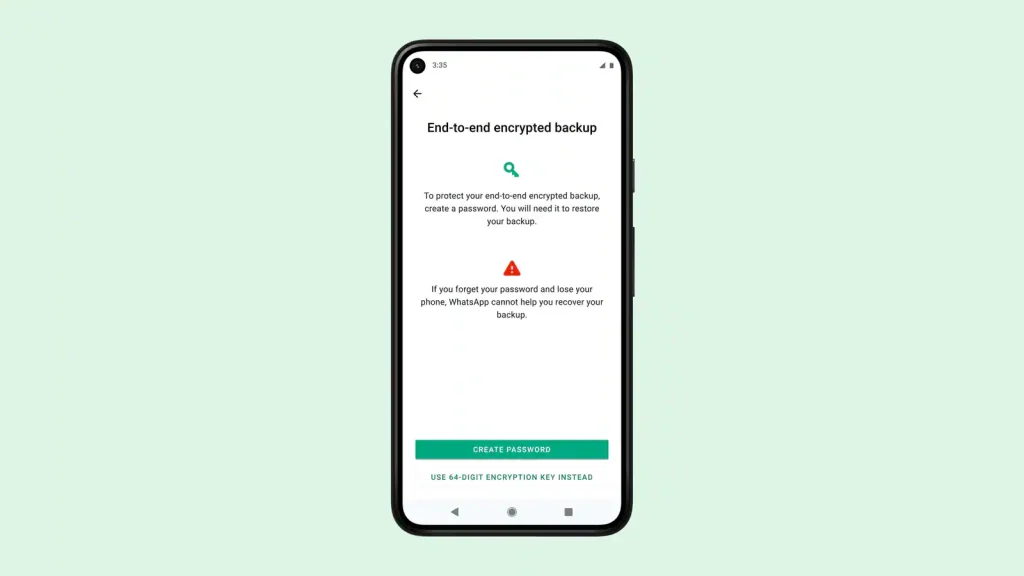
- Privacy Protection: E2EE ensures that only the sender and recipient can access the content of their messages. This protects sensitive information from unauthorized access by hackers, service providers, and governments, preserving user privacy.
- Data Security: By encrypting messages locally on the device before transmission and decrypting them only on the recipient’s device, E2EE prevents interception and tampering of data during transit, enhancing data security.
- Trustworthiness: E2EE fosters trust among users by guaranteeing the confidentiality and integrity of their communication. Users can feel confident that their conversations remain private and secure, encouraging open and honest dialogue.
- Legal and Ethical Considerations: While E2EE enhances user privacy, it can also pose challenges for law enforcement agencies investigating criminal activities. Balancing the need for privacy with law enforcement requirements remains a subject of debate and regulatory scrutiny.
- User Control: E2EE empowers users with greater control over their data by limiting access to authorized parties only. Users can communicate freely without fear of surveillance or intrusion into their personal lives.
Ensuring Confidentiality of Messages
Ensuring the confidentiality of messages is paramount in digital communication. End-to-end encryption (E2EE) is a key technology that achieves this goal by encrypting messages on the sender’s device and decrypting them only on the recipient’s device. This process prevents intermediaries, including service providers and hackers, from accessing the plaintext content of messages as they are transmitted over the network. Additionally, strong encryption algorithms and secure key exchange mechanisms further safeguard the confidentiality of messages. By implementing E2EE, users can communicate with confidence, knowing that their conversations remain private and protected from unauthorized access.
Technical Aspects of E2EE Implementation
The technical implementation of end-to-end encryption (E2EE) involves several key aspects:
- Encryption Algorithms: E2EE relies on robust encryption algorithms to scramble the plaintext message into ciphertext. Common algorithms include AES (Advanced Encryption Standard) and RSA (Rivest-Shamir-Adleman), which provide strong cryptographic security.
- Key Generation and Management: E2EE requires the generation and management of cryptographic keys used for encryption and decryption. Each user typically has a public-private key pair. Public keys are used to encrypt messages, while private keys are kept secret and used for decryption.
- Key Exchange: Secure key exchange mechanisms are crucial for E2EE. Users need to exchange public keys securely to establish a secure communication channel. Techniques such as Diffie-Hellman key exchange or public key infrastructure (PKI) facilitate this process.
- Message Encryption: Before transmission, messages are encrypted using the recipient’s public key, ensuring that only the intended recipient can decrypt and read the message.
- Message Integrity: E2EE not only ensures confidentiality but also verifies the integrity of messages. Techniques like digital signatures or hash functions are used to detect any tampering with the message during transit.
Frequently Asked Questions
What is end-to-end encryption (E2EE) on Android, and why is it important?
End-to-end encryption is a security measure that ensures messages sent between users are encrypted at the sender’s device and decrypted only at the recipient’s device, preventing intermediaries from accessing the content. It’s important for maintaining privacy and security in digital communication.
Why can’t end-to-end encryption be disabled on Android?
End-to-end encryption cannot be disabled on Android primarily for security and privacy reasons. Disabling E2EE would compromise the confidentiality of users’ messages and expose them to potential eavesdropping or interception by unauthorized parties.
What are the implications of end-to-end encryption being enabled by default on Android?
The primary implication is enhanced privacy and security for users’ communications. With E2EE enabled, users can trust that their messages are protected from interception or surveillance by third parties, including governments, hackers, or service providers.
Does the inability to disable end-to-end encryption mean that governments or law enforcement cannot access users’ messages?
While end-to-end encryption makes it technically challenging for anyone other than the sender and recipient to access messages, including governments or law enforcement, it doesn’t mean that access is impossible. Law enforcement agencies may still seek access to messages through legal means, such as obtaining warrants or subpoenas.
Are there any downsides to end-to-end encryption being enabled by default on Android?
One potential downside is that it can hinder efforts by law enforcement or intelligence agencies to investigate criminal activities that involve digital communication. However, proponents argue that the benefits of E2EE in protecting user privacy outweigh these concerns.
Can users opt-out of end-to-end encryption on Android if they prefer?
No, end-to-end encryption is typically a built-in feature of messaging apps on Android and cannot be disabled or opted out of by individual users. This is because enabling E2EE is a fundamental aspect of ensuring the security and privacy of users’ communications.
How can users ensure that their messages are encrypted end-to-end on Android?
Users can ensure that their messages are encrypted end-to-end on Android by using messaging apps that offer E2EE as a built-in feature. Popular messaging apps like WhatsApp, Signal, and Telegram provide end-to-end encryption by default.
Are there any alternatives to end-to-end encryption for securing communications on Android?
While end-to-end encryption is the gold standard for securing communications, users can also enhance their privacy and security by implementing additional measures such as using strong passwords, enabling two-factor authentication, and keeping their devices and apps up to date with security patches.
Conclusion
End-to-end encryption on Android serves as a cornerstone of privacy and security, ensuring that users’ communications remain confidential and secure. Its implementation, driven by technological advancements and user expectations, has become an integral part of modern messaging platforms. The inability to disable E2EE underscores its critical role in protecting user privacy and maintaining trust in communication services.