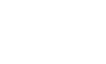In today’s competitive manufacturing landscape, the choice of CNC machining service can significantly impact the success of custom projects. The emergence of online CNC machining custom has reshaped how businesses approach manufacturing, offering unprecedented convenience and scalability. Selecting the right CNC machining service is crucial for achieving optimal results in terms of precision, quality, and cost-effectiveness.
The importance of choosing the right CNC machining service cannot be overstated. Online platforms provide access to a global network of machining experts and facilities, allowing businesses to find specialized services that match their specific project requirements. Whether it’s prototyping, low-volume production, or complex part geometries, selecting a reputable CNC machining service ensures that projects are executed with the highest standards of accuracy and efficiency.
Key considerations for custom projects include evaluating the machining capabilities of service providers, such as their expertise in handling materials, the range of machining processes offered, and their track record in delivering projects on time and within budget. Collaboration and communication are also critical factors, as seamless interaction between designers, engineers, and manufacturers is essential for clarifying design specifications, addressing technical challenges, and ensuring alignment throughout the production process.
By leveraging online CNC machining custom, businesses can streamline workflows, reduce lead times, and achieve superior product quality. The ability to upload CAD files, receive instant quotes, and monitor production progress in real-time enhances transparency and decision-making, enabling agile responses to market demands and design iterations.
In essence, the introduction of online CNC machining custom represents a paradigm shift in manufacturing capabilities, empowering businesses to innovate and excel in a dynamic global market. Choosing the right CNC machining service lays the foundation for success, enabling businesses to leverage cutting-edge technology and expertise to bring their custom projects to fruition efficiently and effectively.
Factors to Evaluate
Quality Assurance Measures
When selecting an online CNC machining service for custom projects, rigorous quality assurance measures are paramount. Ensure that the service provider adheres to industry standards and certifications relevant to your specific requirements. Look for evidence of quality control protocols, such as ISO certifications, inspection reports, and adherence to material specifications. Robust quality assurance practices ensure that every part produced meets or exceeds your expectations for accuracy, durability, and performance.
Turnaround Time and Delivery Options
The turnaround time and delivery options offered by an online CNC machining service are critical considerations, especially for time-sensitive projects. Evaluate the service provider’s ability to meet your project deadlines without compromising on quality. Look for transparent communication regarding production timelines, shipping methods, and expedited delivery options if needed. A reliable service will offer flexibility in delivery schedules and provide tracking mechanisms to monitor shipment progress.
Material Selection and Machining Capabilities
The versatility of materials and machining capabilities offered by the CNC service directly impacts the feasibility and quality of your custom project. Assess whether the service provider offers a wide range of materials suited to your application requirements, including metals, plastics, composites, and specialty materials. Additionally, inquire about their machining capabilities, such as multi-axis machining, CNC turning, milling, and surface finishing options. A comprehensive understanding of their equipment, software capabilities, and experience in handling similar projects ensures compatibility with your design specifications and production needs.
By carefully evaluating these factors in your selection process for an online CNC machining service, you can confidently choose a partner that aligns with your project goals, enhances manufacturing efficiency, and delivers superior custom parts.

Comparative Analysis
Review of Leading Online CNC Machining Services
When evaluating online CNC machining services for custom projects, it’s essential to consider several key factors. Begin by reviewing the reputation and capabilities of leading providers in the industry. Look for companies with a proven track record in delivering high-quality, customized parts within specified timelines. Consider factors such as their range of machining capabilities, material options, quality assurance processes, and customer support offerings. Online reviews, industry rankings, and customer testimonials can provide valuable insights into the strengths and reliability of each service provider.
Case Studies or Testimonials from Satisfied Clients
To gain a deeper understanding of the capabilities and customer satisfaction levels of online CNC machining services, explore case studies and testimonials from previous clients. Case studies often highlight specific projects, detailing the challenges faced, solutions implemented, and outcomes achieved through collaboration with the service provider. Look for examples that resonate with your project requirements, showcasing how the CNC service facilitated innovation, cost-efficiency, and superior product quality. Testimonials from satisfied clients can also provide firsthand accounts of their experiences, emphasizing aspects such as communication effectiveness, responsiveness, and overall satisfaction with the end results.
By conducting a comprehensive comparative analysis that includes reviews of leading online CNC machining services and insights from case studies or testimonials, you can make an informed decision when selecting a partner for your custom machining needs. This approach ensures that your chosen service provider not only meets but exceeds your expectations in terms of quality, reliability, and customer service.
Client Success Stories
Examples of Successful Custom Projects
Online CNC machining custom has empowered businesses across various industries to achieve remarkable outcomes through tailored solutions. For instance, in the aerospace sector, companies have utilized advanced CNC technologies to fabricate intricate components with precision, ensuring compliance with stringent industry standards. Similarly, in automotive manufacturing, the ability to produce complex parts efficiently has enabled faster prototyping and enhanced vehicle performance.
Benefits Derived from Partnering with Reliable Services
Partnering with reputable online CNC machining services offers numerous advantages. Businesses benefit from access to cutting-edge technology and expertise, enabling them to innovate rapidly and bring concepts to market faster. Reliable services ensure consistent quality through rigorous quality assurance processes, reducing the risk of defects and enhancing overall product reliability. Moreover, streamlined communication and project management contribute to efficient workflows, minimizing lead times and optimizing production costs.
By leveraging the capabilities of online CNC machining custom, businesses can not only meet but exceed customer expectations, driving competitiveness and fostering growth in today’s dynamic market landscape.
Conclusion
In conclusion, selecting the right CNC machining service for custom projects involves careful consideration of several key factors. Factors such as the range of machining capabilities, material options, and turnaround times play a crucial role in determining the success of your project. Online CNC machining custom has revolutionized manufacturing by offering unparalleled flexibility and efficiency, allowing businesses to innovate and adapt quickly to market demands.
Quality and reliability are paramount in CNC machining services. Ensuring that your chosen provider adheres to strict quality control measures and certifications guarantees that your custom parts meet the highest standards of precision and durability. Reliable services not only deliver superior quality products but also contribute to streamlined workflows and cost-effective solutions.
By embracing online CNC machining custom, businesses can leverage advanced technology and expertise to achieve optimal results in custom manufacturing. The ability to collaborate seamlessly, access global talent, and enhance production efficiency positions companies for sustained growth and competitive advantage in today’s fast-paced industrial landscape.