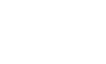Vibration plates are becoming more popular because they add whole-body vibration to workouts, improving fitness and well-being. Owning a vibration plate makes adding it to your home fitness routine easy. Each vibration plate has its benefits, therefore the best one depends on your demands and fitness goals. Luckily, our vibration plate buying guide covers how to purchase a whole-body vibration machine and locate your perfect fit.
Knowing Vibration Plate Technology
Whole-body vibration from vibration plates causes muscles to tense and release quickly.
Whole-body vibration improves fitness when done consistently and with other activities. Benefits of vibration plates include reduced back pain, reduced bone loss, improved circulation, more flexibility, and improved strength and balance.
Vibration Plate Types
You can feel better before, during, and after a workout using whole-body vibration equipment. Your workout intensity and body movement depend on the vibration plate you choose. Variations of vibration plates include:
- Pivotal vibration plate: Rotates around a central axis in a seesaw-like motion.
- Linear vibration plates: Move back and forth or up and down. Linear vibration plates don’t tilt.
- Tri-planar vibration plates: Move vibrations up and down, side to side, and front to rear. This option costs more than linear.
Buy a Vibration Plate: Key Considerations
Movement and Vibration
The workouts and body parts activated by each vibration plate depend on its type and movement pattern:
The pivotal vibration plates’ pendulum-like pattern encourages walking, enhancing balance. Mobility limitations prevent this action from being paired with squats, lunges, and sit-ups to optimize advantages.
Linear vibrations stabilize the tools, allowing other workouts. This movement pattern may create upper-body and head dizziness and nausea. This vibration doesn’t reach deep tissue as in tri-planar machines.
For effective stimulation, tri-planar vibration plates move numerous times. Compared to the linear plate, movement diversity engages deeper muscles. This option improves muscle tone and mobility. Power Plate vibration devices’ tri-planar motion activates muscles and bones beyond massage and circulation.
Vibration Frequency and Intensity
Frequency and amplitude affect vibration intensity. Higher frequency and amplitude suggest stronger vibrations. Research shows that 30Hz vibrations and 2-4mm amplitude enhance muscle most.
Pivotal vibration plates oscillate at lower frequencies, making them ideal for low-impact workouts that improve flexibility and range of motion without joint damage.
Pivotal machines vibrate slower than linear plates. Compared to pivotal vibrations, this higher-impact vibration plate is more effective at developing bones and muscles.
Tri-planar vibrations are most accurate since each platform part vibrates at the same frequency and amplitude. By focusing on numerous muscle areas, intense tri-planar vibrations enhance balance, flexibility, and coordination.
Your whole-body vibration goals determine whether lower vibrations are preferable for healing and physical therapies or greater vibrations for demanding workouts and muscle strength.
Vibration Plate Size and Power
Compact vibration plates are ideal for fitness goals and space savings. After your workout, you can store or take it on vacation without a stability column. Squats may be unstable in small spaces.
Compare machine sizes by weight and motor power. Depending on the machine, smaller vibration plates can be as powerful. Give your vibration plate adequate power to work well and yield greater outcomes.
Conclusion
Choosing the appropriate vibration plate guarantees that your workout will yield the most benefits. You’re sure to find the best machine for you with three main vibration kinds, a variety of sizes to fit your space and a ton of functions to suit your demands.