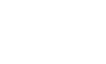Do you often feel frustrated that you can’t download and save videos or photos from Instagram? While it’s one of the most used social media platforms, Instagram doesn’t have a download feature. Sometimes, some posts, images, or videos are beyond amazing and you want to view them again so what to do?
But you shouldn’t be worried because there are many Instagram downloader tools now. You can get the right one for your device and download any content from Instagram. That way, you can open your device and view them whenever you wish.
Some Instagram downloader tools have flexible features and allow you to download posts, videos, and pictures. Users can also customize some features and personalize the content when downloading them.
Steps To Download Content Using Instagram Downloader
- Go to an Instagram Downloader site: InsaDown.com.
- If necessary, open your Instagram account.
- Select the content that you wish to download and copy the link.
- Paste the link in the Instagram downloader text box and click ‘Enter’.
- You can then download the content shortly.
It’s important to remember that you can’t just copy any link at random. You have to follow the account of a person, organization, store, or a team before you can copy the link to download the content which they post.
Popular Features Available On Instagram Downloader
Search Tool: It’s an exciting feature to have and several Instagram downloaders have one. It enables users to copy a link and download content quickly without having to go to and from between the app and Instagram.
High-Definition (HD) Resolution: Another exciting feature of Instagram downloader is you can download content in its original quality. Hence if the source of your content has HD resolution, then your file will be the same.
Mass Downloads: Several Instagram Downloader tools also have a feature that let you download content in bulk. It’s a great feature to have because sometimes you may not have much time to do it one by one. You can use the feature select several items and download simultaneously.
FAQs
What is the purpose of Instagram downloader tool?
It’s a tool that aids users in downloading any Instagram content including images, videos, and posts. Instagram doesn’t have a download feature so it’s a useful tool to have.
What is the main point to know when selecting any Instagram downloader?
Users must first find out whether an app or program is free or cost money. While some tools offer free download for one or two content, users have to get a subscription to download more content.
Is it possible to download content from private Instagram private profiles?
Yes, there are some tools which has that feature but users should first follow a particular account to download content.
Is it legal to use Instagram downloader?
It’s legit to use the software for downloading content but you shouldn’t use it for commercial purpose. You could face legal action if you pass off someone’s content as your own.
Final Thoughts
Most of these tools are compatible with all operating systems. So, whether you need it for Android, iOS or Windows or others, you can easily use it.
For smooth function, follow the instructions correctly and don’t forget to check if a specific downloader is free or needs a subscription.