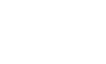Hello friends today we are going to tell you about the best 3D ringtone Android App. This is the best 3D sounds effect ringtones app for Android users. If you are bored with old ringtone and try to find the new ringtone then you are at right place. In this article I’m going to tell you about the best 3D ringtone App. With the help of which you can set 3D ringtone on your phone. If you want know how to set 3D ringtone on your phone, then read this post till the end.
This is the best 3D ringtone Android App. This app allows you to set many types of 3D ringtone on your phone. If you want to set 3D ringtone on your phone then download this app in your phone. With the help of this app you can set different types of ringtone on your phone. Inside this app more than 500 best 3D surround sound ringtones are available. You can set it as your ringtone, alarm, and notification tone.
Features
Real 3D Hi-Fi surround sound effects: 3D sounds and 3D ringtones
Lots of 3D Sounds Ringtones: More than 88 real 3D ringtones all in one.
Small size MP3 files with high-quality sound effects.
Free to set ringtones as default ringtones, alarm clock ringtones, contacts ringtones, SMS notification tones.
How to use best 3D ringtone Android App?
- First of all download this app in your mobile by clicking on the download button below.
- After this, you have to install and open it.
- As soon as you open this app, you have to allow some permission.
- After doing this you can use this app very easy way.
- I hope you like this post (Best 3D ringtone App). If you have any questions related to this post, then comment below. and share this post on all social media