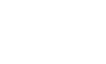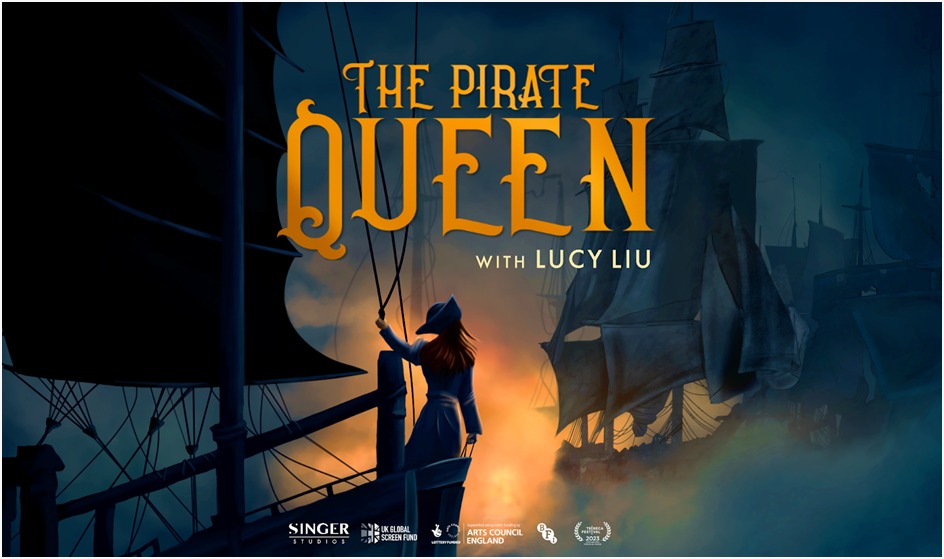The Pirate Queen: A Forgotten Legend, starring Lucy Liu, is a groundbreaking VR experience that plunges players into the fascinating world of Cheng Shih, the most powerful pirate in history. This multi-award-winning game from Singer Studios stands out for its historical accuracy, immersive storytelling, and innovative gameplay, making it a must-play for VR enthusiasts.
Here are 8 reasons why “The Pirate Queen” with Lucy Liu is the most important virtual reality game you’ll play:
- You Step into the Shoes of a Legendary Pirate
In The Pirate Queen: A Forgotten Legend, players are transported to the 19th-century South China Sea, where they assume the role of Cheng Shih. Commanding over 1,800 pirate ships and 80,000 pirates, Cheng Shih was a formidable leader who instituted progressive gender laws, ensuring equal treatment for all under her command. Despite her significant achievements, her story remains relatively unknown. This game brings her legacy to life with meticulous detail and a compelling narrative, allowing players to explore the intricacies of her life and leadership.
- There’s Meticulous Historical Accuracy
Singer Studios has dedicated five years to ensuring that The Pirate Queen: A Forgotten Legend is historically accurate. Collaborating with academics, researchers, and sensitivity experts, they have recreated environments and narratives that reflect real events. Chinese-German writer Maja Bodenstein led the narrative design, drawing from extensive research on Cheng Shih’s life and the British-China relations of the era. Every detail, from ship designs to in-game objects, has been carefully crafted to provide an authentic experience. The game’s environments are all designed to immerse players fully in the historical period.
- Experience A Stellar Performance by Lucy Liu
Lucy Liu’s voice performance as Cheng Shih adds depth and authenticity to the character. Known for her roles in Charlie’s Angels and Kill Bill, Liu brings nuance and emotion to the game. Critics have praised her performance, with one reviewer stating, “Massively talented [Lucy] Liu delivers a great performance as the leading lady.” Liu herself was drawn to the project for its engaging and educational storytelling, making her involvement a significant highlight of the game. Her portrayal of Cheng Shih is both powerful and relatable, drawing players deeper into the story.
- Dive into the Qing Dynasty
Set during a lesser-known period of the Qing dynasty, The Pirate Queen: A Forgotten Legend offers players a deep dive into the historical context leading up to the Opium Wars. The game’s accuracy extends to objects, place names, locations, language, and historical events, making it an effective educational tool. As one reviewer noted, The Pirate Queen represents “the future of education,” seamlessly blending learning with immersive gameplay. Players can explore significant events and cultural aspects of the time, gaining a deeper understanding of this pivotal period in history.
- It’s Crafted by an Indie, Female-Led Studio
Singer Studios, led by Eloise Singer, is an indie, female-led studio dedicated to telling stories about little-known historical figures. Their unique approach combines immersive filmmaking with cinematic storytelling, creating narratives that inspire and educate. The passion and dedication of the team are evident in every aspect of The Pirate Queen: A Forgotten Legend. The studio’s commitment to diversity and inclusion is reflected in their meticulous research and representation of historical characters and events.
- They’re Expanding into a Major Franchise
The success of The Pirate Queen: A Forgotten Legend has paved the way for a broader franchise. Executive produced by Lucy Liu and Eloise Singer, plans are underway to expand Cheng Shih’s story into an animated film, live-action TV series, and graphic novel. This expansion will delve deeper into the rich historical context of the era, introducing Cheng Shih’s incredible story to a wider audience. This multi-platform approach ensures that the legacy of Cheng Shih reaches even more people, inspiring and educating through various media.
- A New Era of Pirate Games
The Pirate Queen: A Forgotten Legend breaks the mold of traditional pirate-themed games by offering a non-violent, story-rich experience with a strong female lead. Its cinematic, narrative-driven approach sets it apart in the gaming industry, creating a new genre within pirate games and opening fresh possibilities for storytelling and gameplay in virtual reality. The game’s focus on character development and historical accuracy provides a refreshing alternative to the pirate games currently available.
- Experience the Adventure
Dive into the world of Cheng Shih and uncover the story of the most powerful pirate in history by playing The Pirate Queen: A Forgotten Legend. This VR game is not just an entertaining adventure but a gateway to understanding a significant yet often overlooked part of history.
But don’t just take our word for it — experience the adventure for yourself. Play The Pirate Queen: A Forgotten Legend VR game and embark on an unforgettable journey.