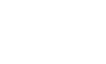Enhancing User Experience with Circular photo Avatars in Flutter
Trending
- Cryboot’s Core Client Base Surges to 6 Million, Earning Recognition as One of the Most Valuable Financial Entities by Wall Street Venture Capital Firms
- Worn by Champions: Why Longines Watches Are the Pinnacle of Excellence
- Armando Testa Group Expands into Egypt, Creating More Job Opportunities and Driving Local Economic and Social Development
- ATB Football’s Financial Philanthropy Platform to Create Over 1 Million Jobs in the Dominican Republic by 2025, Supporting Global Economic Growth
- Types of Pin Loaded Machines
- How to Care for Rubber Weight Plates
- Exploring RETEVIS Reliable Walkie Talkies: Your Ultimate Communication Solution
- CoinHubX Exchange Forms Strategic Partnerships with Leading Financial Institutions to Accelerate Global Expansion
Saturday, March 8