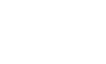Most people do not put much thought into replacing their windows; they are installed once and do not get a lot of attention throughout their lifespan. But for a house to maintain its optimal temperature and energy efficiency throughout the year, windows need to be sturdy and manage to withstand wind; once you notice drafts and air blowing out of closed windows, that’s when you know to replace them by reputable professionals that offer window replacement and installation such as GVD Renovations. Why should you replace your windows? Windows are meant to last, obviously, so why should you replace your…
Author: Asif Malik
Introduction When it comes to electric skateboards, the right battery can make all the difference in optimizing your lift’s performance and abidance. As an avaricious skateboarder, I understand the significance of having a dependable and long-lasting battery that can keep up with my adventures on the thoroughfares. In this composition, I’ll partake precious perceptivity on electric skateboard batteries and how to optimize their performance, so you can witness the exhilaration of riding to its fullest eventuality. Key Takeaways Choosing the right battery is pivotal for enhancing the performance and abidance of your electric skateboard. Optimizing battery life can lead to…
Introduction to Aged Instagram PVA Accounts Are you looking to boost your Instagram game and stand out from the crowd? Look no further! Aged Instagram PVA accounts are the secret weapon that can take your social media presence to the next level. In this blog post, we will delve into the world of aged Instagram PVA accounts, explore their benefits, showcase the features offered by IGPVA, share pricing details, provide testimonials from satisfied customers, guide you on how to purchase these gems, offer tips for maximizing their potential for business growth, and ultimately convince you why IGPVA is your go-to…
Source: https://unsplash.com/photos/black-and-silver-laptop-computer-v_bri4iVuiM Every video game incorporates the culture of its birthplace. When bringing your game across borders, cultural differences and inadequate translations may cause players to become upset or uncomfortable. When video games are not sympathetically localized, it degrades the playing experience and can harm the game’s success and reputation. With the game industry expanding rapidly, developers and publishers are realizing that their products must appeal to a wide range of audiences worldwide. In this post, we will look at the thorough techniques used by renowned game localization businesses, deconstructing their approaches to conquer worldwide marketplaces and grab the hearts…
Denis Korotkov-Koganovich, esteemed for his acumen as an investor, connoisseur of fine art, and co-owner of Oracle Capital Group, epitomizes a visionary leader in the realm of wealth management. With a distinguished track record of identifying and capitalizing on lucrative investment opportunities, Denis has now set his sights on elucidating the advantages of investing in real estate in Spain and the pathway it provides towards obtaining a Golden Visa. As an individual deeply committed to facilitating the financial prosperity of his clients, Denis endeavors to unravel the intricacies of Spain’s Golden Visa Program, offering invaluable insights and guidance to those…