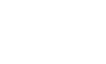WhatsApp is rolling out the App sidebar and status reply feature for the universal Windows platform. The Meta-owned company released…
Browsing: WhatsApp
WhatsApp is rolling out larger groups of up to 1024 participants for WhatsApp beta Android and iOS users. WhatsApp had…
WhatsApp has released a New Security extension for WhatsApp beta desktop clients. In a previous update, WhatsApp had released a…
Today I am going to tell you about an app that you might have heard about for the first time.…
You all know about WhatsApp and many people also use WhatsApp. So WhatsApp brings new updates for its users every…
WhatsApp is a very famous platform. People use WhatsApp to stay connected with each other. WhatsApp keeps on bringing new…
There will be people in all of you who must be celebrating Rose Day and you do not have any…
You all must know about WhatsApp. This is a very popular platform. People use WhatsApp to stay connected with each…
You all must have used it on WhatsApp. Many people use WhatsApp to stay connected with each other. If you…