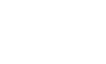Once hailed as a beacon of innovation and convenience in the digital age, the Google Play Store has increasingly come…
Browsing: Android
If You’re Looking Best app, the Clock Vault app emerges as a beacon of safeguarding personal content from prying eyes.…
YOur lives are intricately woven with technology, and the quest for seamless connectivity has become paramount. With the advent of…
If you are Searching for digital storage and cloud-based services, OneDrive, Microsoft’s offering, stands as a formidable contender. Users increasingly…
Android Recovery Mode is a crucial feature embedded in the Android operating system, designed to troubleshoot and resolve various issues…
If You’re Searching, safeguarding your Android device from the ever-evolving landscape of cyber threats is paramount. As the reliance on…
If you are Searching where convenience and efficiency are paramount, the need for streamlined access to information is more pressing…
If you are looking for the Best Wallpaper for your iPhone, few elements wield as much influence as wallpapers. With…
Android 15 marks a significant milestone in the evolution of mobile operating systems, offering users many innovative features and enhancements…